USBコントローラ→ATARI変換機(R4 Type2)
※ver 2.10にバージョンアップまたは新規にプログラムを書き込んだ後、変換機が正常に動作しなくなる場合があります。
その場合はこちらの設定変更により動作しなくなる事象を回避してください。
USBコントローラ及びレトロPC・ゲーム機のコントローラ(以下、レトロコントローラと記載)を「ATARI端子を持つPC」及び「JAMMA配線」、「NEO-GEO」、「MEGA DRIVE(要 逆チェルノブアダプタ)」、
「X68000Z」に接続するための変換機です。PC側は「ATARI標準(TOWNS仕様含む)」「CPSF-PCアダプタ」「TWIN PLUS」「サイバースティック」等のモード(プロトコル)に対応しています。
USBコントローラはDirectInput及びXinputのものが使用可能で、4ポートHUBを5個使用し最大16個のコントローラが使用可能です。
(40種近くのコントローラでテストしました。ものによっては正常に認識・使用できないものがあります) ※1
レトロコントローラは、マルチタップを使用しない形で1個のコントローラが使用可能です。
ATARI標準、TWIN PLUSパッド、メガドライブ3ボタン・6ボタン、FM TOWNS 2ボタン・6ボタン、CPSF、MAGICALパッド、CYBER STICK、XE-1AP、
SFC、セガサターン(マルコン含む)、PS1/2に対応していますが、特殊コントローラは正常に動作しないと思われます。
なお、レトロコントローラを使用するときは後述のコントローラ接続用変換ケーブルが必要です。
※1 現時点で判明しているものとして、Nintendo Switch対応のサードパーティー製コントローラがあります。
コントローラの通電後、一定時間内に本体側から特定の信号がこないとPCに接続されたものとしてXinputの情報を送信してくるものがあります。
この場合、正常に動作しなくなるため、コントローラ接続後に一定時間経ってから変換機のリセットを行うことで正常に使用できるものがあります。
変換機を使用する時の注意事項
USBコントローラを使用するときは、変換機の電源ONまたはリセット時にUSBコントローラを最低1個接続してください。後で接続しても認識できません。また、動作しているときに変換機からUSB機器を外すと、以降変換機でUSB機器が認識できなくなります。(HUBからのUSBコントローラ外しは問題ありません)
正常に動作しなくなったときは、変換機の電源を入れなおすかリセットしてください。
USB HUB及びレトロコントローラの対応について
HUBはゲーム機のマルチタップと同様の使い方となり、機種混在で4ポートHUB 5個(カスケード接続可)、16コントローラ/マウス/キーボードまで使用可能です。HUBを3個以上使用するときは電力の関係で、バスパワータイプではなくACアダプタによる電源供給タイプのHUBが必要になります。
HUB及び機種混在対応に伴い、変換機接続でのペアリング設定を行う無線(Bluetooth)接続は非対応となりました。ご了承下さい。
ポート番号は、変換機に近い方のUSBコネクタからコントローラの接続状態にかかわらず、若番が割り当てられていきます。
USBコネクタの場所はHUBにより異なるため、DEBUG PORTのSCN設定で事前に場所の確認をしておいてください。
なお、変換機の動作中にHUBのカスケード接続方法を変更するとポート番号の割り当てがおかしくなる時があります。
おかしくなったときは変換機の電源を入れなおすかリセットしてください。
レトロコントローラはポート番号0に割り当てられます。(モード設定画面では1〜15の指定が可能ですが、将来拡張用のため現時点では機能しません)
ポート番号0はUSBコントローラとレトロコントローラの両方の入力が可能です。
デジタルボタンはどちらか一方または両方が押下されたときに反応します。
アナログ入力は、レトロコントローラにアナログレバーがあるときはレトロコントローラ側を、無いときはUSBコントローラ側を優先します。
そのため、レトロコントローラでボタンが足りない時は、USBコントローラで補完することが可能です。(X68000Zで使用するときに効果的です)
変換機の製作に必要なもの
| Arduino Uno R4 Minima(秋月電子等で購入可能です) |
|---|
| USBホストシールド 2.0 for Arduino (amazon等で購入可能です) |
| その他、説明文中に出てくる部品、及びArduinoを動作させるのに必要なACアダプタ(6V以上かつ1A以上)やUSBケーブル |
USBホストシールドは下記写真の赤枠で囲ってある部分をハンダブリッジしてください。
物によっては青枠のハンダメッキ間が導通しているものがあります。(本来は導通なし)
ここが導通していると正常に動作しなくなるため、ハンダメッキ間をカッター等で切断してください。
写真にコネクタはついていませんが、GPOUTに下記部品表の「103785 : ピンソケット(メス) 1×8(8P)」を付けてください。

Arduino UnoにUSBホストシールドを接続し、更に下記回路図に従って結線します。
下記回路図ではD-SUB 9ピンメス(PCとはRS-232C延長ケーブル[ストレート全結線]で接続)ですが、
9線全結線のATARIタイプのジョイスティックケーブルをお持ちの方は直接結線しても問題ありません
なお、MEGA DRIVEに接続するときは逆チェルノブアダプタが、レトロPC・ゲームコントローラを使用するときは回路図下に記載の変換ケーブルが必要です。
回路図
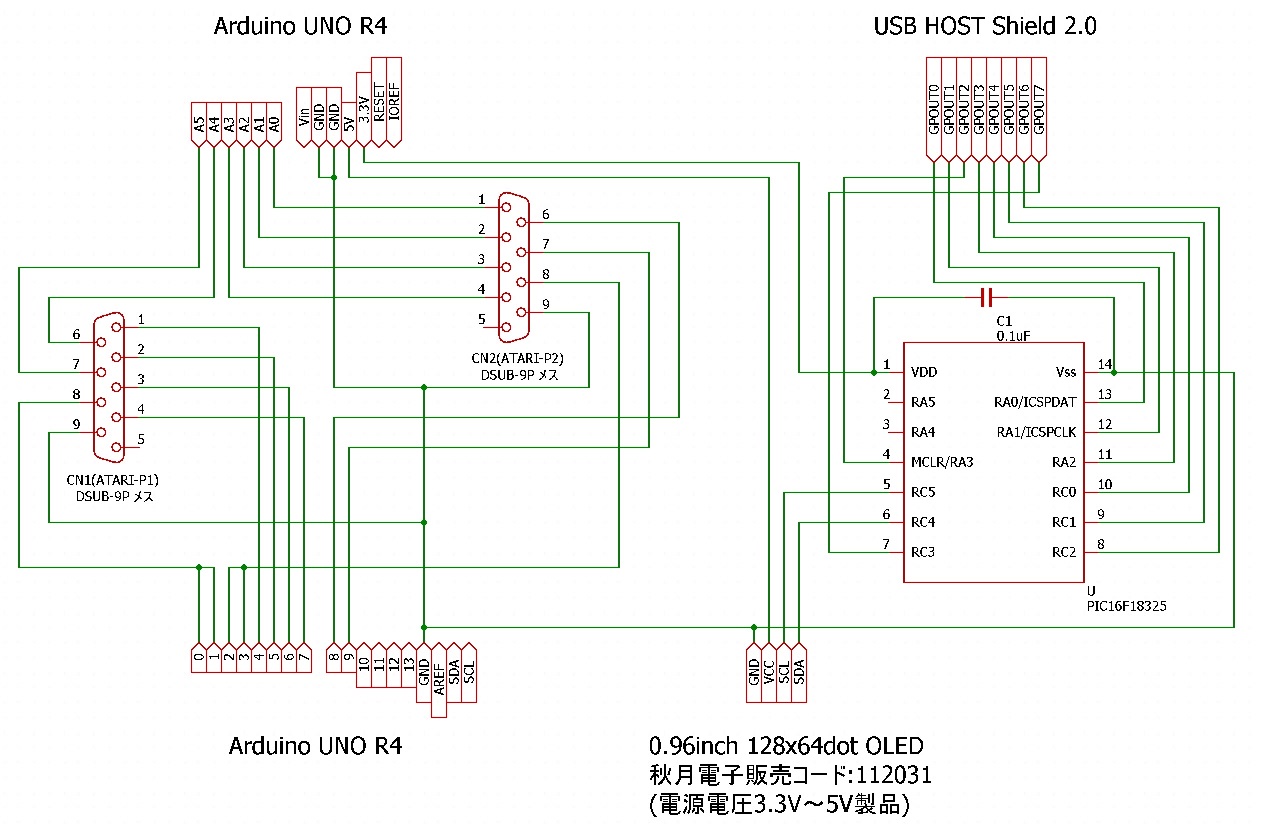
レトロコントローラ接続用変換ケーブル
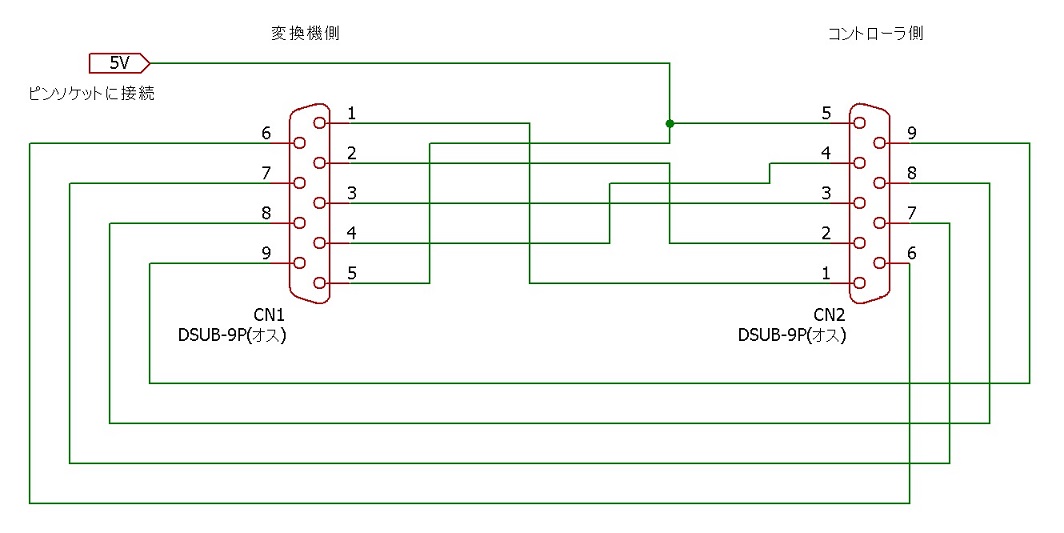
表← 専用基板 →裏


専用基板が欲しい方はHUYE宛てにメールでお問い合わせください。(プログラム書き込み済みPICのセットもあります)
専用基板で使用する部品
| 秋月電子の販売コード | 数量 | 部品名 |
|---|---|---|
| 103785 | 1 | ピンソケット(メス) 1×8(8P) USBホストシールドのGPOUTにつけます |
| 104045 | 2 | ピンソケット 1x6 ( 6P) リード長10mm |
| 104046 | 3 | ピンソケット 1x8 ( 8P) リード長10mm |
| 110099 | 2 | ピンソケット(メス) 1×4(4P) |
| 100167 | 1 | ピンヘッダー 1×40 (40P) (ニッパーで切って6Pのみ使用) |
| 100028 | 1 | 丸ピンICソケット (14P) |
| 110890 | 1 | PICマイコン PIC16F18325-I/P |
| 100645 | 2 | Dサブコネクタ 9P メス 基板取付用 Lタイプ インチ(9線全結線のATARIケーブルでも可) 基板への固定用にM3×10ネジとナットが必要です。 |
| 112031 | 1 | 0.96インチ 128×64ドット有機ELディスプレイ(OLED) 白色(青色の物も可) |
| 100004 | 2(1コンしか使用しない場合は1本で問題ありません) | RS232Cケーブル(Dサブ9Pオス)−(9Pメス)ストレート結線(1.8m) (9線全結線のATARI延長ケーブルでも可) |
| - | 1 | 積層セラミックコンデンサ(0.1uF) |
| - | 1 | タクトスイッチ(端子間ピッチ 4.5mm) |


※ピンソケット(メス) 1×8(8P)はUSBホストシールドに取り付け済みのため、写真にありません。すいません・・・
部品実装後



OLEDの挿し込み場所を変えることで表示を90度回転させることが可能です。(180度回転はモード設定の中で行います)

D-SUBコネクタを固定するネジは、下に設置のUSBホストシールドのUSBコネクタに干渉する可能性があるため、ネジ頭が基板裏側になるように取り付けて下さい。
ハンダブリッジによるジャンパについて
上記型番のOLEDを使用の場合、JP1、JP3、JP5をハンダでブリッジします。OLEDコントローラにSSD1306を使用しているもので、電源電圧が3.3VのみのものはJP1ではなくJP2をハンダブリッジします。
また、上記型番と異なりVCCとGNDの位置が逆になっているもの(amazon等にあります)の場合は、JP3、JP5ではなく、JP4、JP6をハンダブリッジします。
基板側の準備が終えたら、基板上にあるPICにプログラムを書き込みます。
下記、PIC用プログラムをPIC用IDEに取り込んでコンパイルを行ってください。
私は「MPLAB X IDE」を使用しましたが、同じことができるものであれば特に問いません。
「MPLAB X IDE」の使い方に関してはネット上で検索願います。
PIC16F18325の書き込み電圧(Voltage Level)は、4.75にしてください。
ご使用のPICkitを下記写真(写真はPICkit3になります)のように挿して書き込みを行ってください。
なお、書き込みの際は専用基板をArduino及びUSBホストシールドから取り外し、OLEDも外してください。
挿したまま書き込みを行うと、他の機器(部品)が壊れます。気を付けてください。


Arduino Uno + USBホストシールド + 専用基板

PICへのプログラム書き込みを終えたら、Arduino UnoとWindowsマシンをUSBケーブルで接続し、Arduino IDEをダウンロードしてインストールします。
Arduino IDEを起動後、[スケッチ]->[ライブラリをインクルード]->[ライブラリを管理...]から[USB Host Shield Library 2.0]をインストールします。
ライブラリをインストール後、「USBJOY_to_ATARI_R4_Type2_v〜_Arduino.zip」(〜はバージョンにより異なります)をスケッチのフォルダに解凍します。
ファイルのダウンロード先から「avrpins.h」と「usbhost.h」をダウンロードして、「USB Host Shield Library 2.0」のフォルダに上書きで格納してください。
Arduino IDEの「ツール」-「ボード」で「UNO R4 Minima」を選択してください。
「USBJOY_to_ATARI」フォルダ内の「USBJOY_to_ATARI_R4_Type2.ino」を開いて、コンパイル・マイコンボードへの書き込みを行います。
これで変換機が使用可能となります。
ポートモード一覧
| モード名(OLED表示) | モード内容/詳細 | ATARI-P1の モード表示 |
ATARI-P1の コントローラ |
ATARI-P1の出力 | ATARI-P2の モード表示 |
ATARI-P2の コントローラ |
ATARI-P2の出力 | ボタン割り当て | 備考 |
|---|---|---|---|---|---|---|---|---|---|
| ATARI_AB | ATARI標準 :内側Aボタン :TOWNS仕様含む |
○ | ポート0 | 1ピン:上 2ピン:下 3ピン:左 4ピン:右 6ピン:A 7ピン:B 9ピン:GND |
○ | ATARI-P1: MEGADRIVE MTAP3B MEGADRIVE MTAP6B ポート4 上記以外:ポート1 |
1ピン:上 2ピン:下 3ピン:左 4ピン:右 6ピン:A 7ピン:B 9ピン:GND |
上下左右:十字キー、左右アナログレバー Xボタン:Aの連射 Yボタン:Bの連射 Cボタン:AとBの同時押し Zボタン:AとBの同時押しの連射 R1ボタン、L1ボタン:A R2ボタン、L2ボタン:B SELECTボタン:上下 STARTボタン:左右 |
|
| ATARI_BA | ATARI標準 :内側Bボタン :TOWNS仕様含む |
○ | ポート0 | 1ピン:上 2ピン:下 3ピン:左 4ピン:右 6ピン:B 7ピン:A 9ピン:GND |
○ | ATARI-P1: MEGADRIVE MTAP3B MEGADRIVE MTAP6B ポート4 上記以外:ポート1 |
1ピン:上 2ピン:下 3ピン:左 4ピン:右 6ピン:B 7ピン:A 9ピン:GND |
上下左右:十字キー、左右アナログレバー Xボタン:Bの連射 Yボタン:Aの連射 Cボタン:AとBの同時押し Zボタン:AとBの同時押しの連射 R1ボタン、L1ボタン:B R2ボタン、L2ボタン:A SELECTボタン:上下 STARTボタン:左右 |
|
| TWINPLUS_AB 1CON | TWIN PLUS :1コントローラモード :内側Aボタン :TOWNS仕様含む |
○ | ポート0 | 8ピン=0の時 1ピン:L上 2ピン:L下 3ピン:L左 4ピン:L右 6ピン:LA 7ピン:LB 9ピン:GND 8ピン=1の時 1ピン:R上 2ピン:R下 3ピン:R左 4ピン:R右 6ピン:RA 7ピン:RB 9ピン:GND |
○ | ATARI-P1: MEGADRIVE MTAP3B MEGADRIVE MTAP6B ポート4 上記以外:ポート1 |
8ピン=0の時 1ピン:L上 2ピン:L下 3ピン:L左 4ピン:L右 6ピン:LA 7ピン:LB 9ピン:GND 8ピン=1の時 1ピン:R上 2ピン:R下 3ピン:R左 4ピン:R右 6ピン:RA 7ピン:RB 9ピン:GND |
L上下左右:十字キー、左アナログレバー R上下左右:右アナログレバー Xボタン:LAの連射 Yボタン:LBの連射 Cボタン:LAとLBの同時押し Zボタン:LAとLBの同時押しの連射 L1ボタン:LA R1ボタン:RA L2ボタン:LB R2ボタン:RB SELECTボタン:L上下 STARTボタン:L左右 |
・クレイジークライマー2及びリブルラブルで、 X68030またはATARI-P2の場合、正常に動作しません。 ・※1 |
| TWINPLUS_BA 1CON | TWIN PLUS :1コントローラモード :内側Bボタン :TOWNS仕様含む |
○ | ポート0 | 8ピン=0の時 1ピン:L上 2ピン:L下 3ピン:L左 4ピン:L右 6ピン:LB 7ピン:LA 9ピン:GND 8ピン=1の時 1ピン:R上 2ピン:R下 3ピン:R左 4ピン:R右 6ピン:RB 7ピン:RA 9ピン:GND |
○ | ATARI-P1: MEGADRIVE MTAP3B MEGADRIVE MTAP6B ポート4 上記以外:ポート1 |
8ピン=0の時 1ピン:L上 2ピン:L下 3ピン:L左 4ピン:L右 6ピン:LB 7ピン:LA 9ピン:GND 8ピン=1の時 1ピン:R上 2ピン:R下 3ピン:R左 4ピン:R右 6ピン:RB 7ピン:RA 9ピン:GND |
L上下左右:十字キー、左アナログレバー R上下左右:右アナログレバー Xボタン:LBの連射 Yボタン:LAの連射 Cボタン:LAとLBの同時押し Zボタン:LAとLBの同時押しの連射 L1ボタン:LB R1ボタン:RB L2ボタン:LA R2ボタン:RA SELECTボタン:L上下 STARTボタン:L左右 |
・クレイジークライマー2及びリブルラブルで、 X68030またはATARI-P2の場合、正常に動作しません。 ・※1 |
| CPSF | CPSF-PC | ○ | ポート0 | 8ピン=0の時 1ピン:上 2ピン:下 3ピン:左 4ピン:右 6ピン:A 7ピン:B 9ピン:GND 8ピン=1の時 1ピン:R1 2ピン:Y 3ピン:X 4ピン:SELECT 6ピン:L1 7ピン:START 9ピン:GND |
○ | ATARI-P1: MEGADRIVE MTAP3B MEGADRIVE MTAP6B ポート4 上記以外:ポート1 |
8ピン=0の時 1ピン:上 2ピン:下 3ピン:左 4ピン:右 6ピン:A 7ピン:B 9ピン:GND 8ピン=1の時 1ピン:R1 2ピン:Y 3ピン:X 4ピン:SELECT 6ピン:L1 7ピン:START 9ピン:GND |
上下左右:十字キー、左右アナログレバー Cボタン、L2ボタン:R1 Zボタン、R2ボタン:L1 |
・※1 |
| FM TOWNS 6B | FM TOWNS用6ボタンパッド | ○ | ポート0 | 8ピン=0の時 1ピン:上 2ピン:下 3ピン:左 4ピン:右 6ピン:A 7ピン:B 9ピン:GND 8ピン=1の時 1ピン:Z 2ピン:Y 3ピン:X 4ピン:C 6ピン:1 7ピン:1 9ピン:GND |
○ | ATARI-P1: MEGADRIVE MTAP3B MEGADRIVE MTAP6B ポート4 上記以外:ポート1 |
8ピン=0の時 1ピン:上 2ピン:下 3ピン:左 4ピン:右 6ピン:A 7ピン:B 9ピン:GND 8ピン=1の時 1ピン:Z 2ピン:Y 3ピン:X 4ピン:C 6ピン:1 7ピン:1 9ピン:GND |
上下左右:十字キー、左右アナログレバー L2ボタン:C R2ボタン:Z SELECTボタン:上下 STARTボタン:左右 |
・※1 |
| MAGICAL PAD | MAGICALパッド | ○ | ポート0 | 8ピン=0の時 1ピン:上 2ピン:下 3ピン:左 4ピン:右 6ピン:B 7ピン:A 9ピン:GND 8ピン=1の時 1ピン:0 2ピン:0 3ピン:L1 4ピン:R1 6ピン:Y 7ピン:X 9ピン:GND |
○ | ATARI-P1: MEGADRIVE MTAP3B MEGADRIVE MTAP6B ポート4 上記以外:ポート1 |
8ピン=0の時 1ピン:上 2ピン:下 3ピン:左 4ピン:右 6ピン:B 7ピン:A 9ピン:GND 8ピン=1の時 1ピン:0 2ピン:0 3ピン:L1 4ピン:R1 6ピン:Y 7ピン:X 9ピン:GND |
上下左右:十字キー、左右アナログレバー Cボタン、L2ボタン:R1 Zボタン、R2ボタン:L1 |
・※1 |
| MEGADRIVE 3B | メガドライブ3ボタン | ○ | ポート0 | 8ピン=0の時 1ピン:上 2ピン:下 3ピン:0 4ピン:0 6ピン:A 7ピン:START 9ピン:GND 8ピン=1の時 1ピン:上 2ピン:下 3ピン:左 4ピン:右 6ピン:B 7ピン:C 9ピン:GND |
○ | ATARI-P1: MEGADRIVE MTAP3B MEGADRIVE MTAP6B ポート4 上記以外:ポート1 |
8ピン=0の時 1ピン:上 2ピン:下 3ピン:0 4ピン:0 6ピン:A 7ピン:START 9ピン:GND 8ピン=1の時 1ピン:上 2ピン:下 3ピン:左 4ピン:右 6ピン:B 7ピン:C 9ピン:GND |
上下左右:十字キー、左右アナログレバー Xボタン:Aの連射 Yボタン:Bの連射 Zボタン、L1ボタン、R2ボタン:Cの連射 R1ボタン、L2ボタン:C |
・チェルノブで、X68030またはATARI-P2の場合、 正常に動作しません。 ・※1、※2、※4 |
| MEGADRIVE 6B | メガドライブ6ボタン | ○ | ポート0 | メガドライブ6ボタン プロトコル |
○ | ATARI-P1: MEGADRIVE MTAP3B MEGADRIVE MTAP6B ポート4 上記以外:ポート1 |
メガドライブ6ボタン プロトコル |
上下左右:十字キー、左右アナログレバー L1ボタン、R2ボタン:Z R1ボタン、L2ボタン:C |
・※1、※2、※4 |
| MEGADRIVE MTAP3B | メガドライブ :セガタップ3ボタン配置 |
○ | ポート0〜3 | セガタッププロトコル | ○ | ATARI-P1: MEGADRIVE MTAP3B MEGADRIVE MTAP6B ポート4〜7 上記以外:ポート1〜4 |
セガタッププロトコル | MEGADRIVE 3Bと同じ | ・コントローラは全て接続された状態となります。 ・※1、※2、※3、※4 |
| MEGADRIVE MTAP6B | メガドライブ :セガタップ6ボタン配置 |
○ | ポート0〜3 | セガタッププロトコル | ○ | ATARI-P1: MEGADRIVE MTAP3B MEGADRIVE MTAP6B ポート4〜7 上記以外:ポート1〜4 |
セガタッププロトコル | MEGADRIVE 6Bと同じ | ・コントローラは全て接続された状態となります。 ・※1、※2、※3、※4 |
| CYBER STICK | サイバースティック | ○ | ポート0 | サイバースティックプロトコル | ○ | ATARI-P1: MEGADRIVE MTAP3B MEGADRIVE MTAP6B ポート4 上記以外:ポート1 |
サイバースティックプロトコル | Bボタン:A' Aボタン:B' R1ボタン:A R2ボタン:B L1ボタン:C L2ボタン:D Xボタン:E1 Yボタン:E2 |
・AJOY.XはJOY STICK 1しか読み込めないため、 JOY STICK 2で読み込む場合はJOYDRVが必要です。 ・速度モードの変更に対応しています。 |
| XE-1AP | XE-1AP(カブトガニ) | ○ | ポート0 | XE-1APプロトコル | ○ | ATARI-P1: MEGADRIVE MTAP3B MEGADRIVE MTAP6B ポート4 上記以外:ポート1 |
XE-1APプロトコル | Bボタン:A' Aボタン:B' R1ボタン:A R2ボタン:B L1ボタン:C L2ボタン:D Xボタン:E1 Yボタン:E2 |
・メガドライブへの接続を考慮したモードです。 ・速度モードの変更に対応しています。 ・※4 |
| JOYDRV IF (AB) | 無通信時:ATARI_AB 通信時:JOYDRVインタフェース |
○ | 無通信時:ポート0 通信時:ポート0〜15 | 無通信時:ATARI_ABと同じ 通信時:JOYDRVインタフェース |
× | - | - | ボタン表記通り(通信時:内側Aボタン) | ・JOYDRVIF.JOY(ver 8.10)を使用して下さい。 ・※3 |
| JOYDRV IF (BA) | 無通信時:ATARI_BA 通信時:JOYDRVインタフェース |
○ | 無通信時:ポート0 通信時:ポート0〜15 | 無通信時:ATARI_BAと同じ 通信時:JOYDRVインタフェース |
× | - | - | ボタン表記通り(通信時:内側Aボタン) | ・JOYDRVIF.JOY(ver 8.10)を使用して下さい。 ・※3 |
| TWINPLUS_AB 2CON | TWIN PLUS :2コントローラモード :内側Aボタン :TOWNS仕様含む |
○ | ポート0 | 1ピン:L上 2ピン:L下 3ピン:L左 4ピン:L右 6ピン:LA 7ピン:LB 9ピン:GND |
× | ポート0 | 1ピン:R上 2ピン:R下 3ピン:R左 4ピン:R右 6ピン:RA 7ピン:RB 9ピン:GND |
L上下左右:十字キー、左アナログレバー R上下左右:右アナログレバー Xボタン:LAの連射 Yボタン:LBの連射 Cボタン:LAとLBの同時押し Zボタン:LAとLBの同時押しの連射 L1ボタン:LA R1ボタン:RA L2ボタン:LB R2ボタン:RB SELECTボタン:L上下 STARTボタン:L左右 |
|
| TWINPLUS_BA 2CON | TWIN PLUS :2コントローラモード :内側Bボタン :TOWNS仕様含む |
○ | ポート0 | 1ピン:L上 2ピン:L下 3ピン:L左 4ピン:L右 6ピン:LB 7ピン:LA 9ピン:GND |
× | ポート0 | 1ピン:R上 2ピン:R下 3ピン:R左 4ピン:R右 6ピン:RB 7ピン:RA 9ピン:GND |
L上下左右:十字キー、左アナログレバー R上下左右:右アナログレバー Xボタン:LBの連射 Yボタン:LAの連射 Cボタン:LAとLBの同時押し Zボタン:LAとLBの同時押しの連射 L1ボタン:LB R1ボタン:RB L2ボタン:LA R2ボタン:RA SELECTボタン:L上下 STARTボタン:L左右 |
|
| JAMMA_CPSF | JAMMA :CPSF配置 |
○ | ポート0 | 1ピン:上 2ピン:下 3ピン:左 4ピン:右 6ピン:A 7ピン:B 9ピン:GND |
× | ポート0 | 1ピン:R1 2ピン:Y 3ピン:X 4ピン:SELECT 6ピン:L1 7ピン:START 9ピン:GND |
上下左右:十字キー、左右アナログレバー Cボタン、L2ボタン:R1 Zボタン、R2ボタン:L1 |
|
| JAMMA_MAGICAL | JAMMA :MAGICALパッド配置 |
○ | ポート0 | 1ピン:上 2ピン:下 3ピン:左 4ピン:右 6ピン:B 7ピン:A 9ピン:GND |
× | ポート0 | 1ピン:0 2ピン:0 3ピン:L1 4ピン:R1 6ピン:Y 7ピン:X 9ピン:GND |
上下左右:十字キー、左右アナログレバー Cボタン、L2ボタン:R1 Zボタン、R2ボタン:L1 |
|
| JAMMA_MD_3B | JAMMA :メガドライブ3ボタン配置 |
○ | ポート0 | 1ピン:上 2ピン:下 3ピン:0 4ピン:0 6ピン:A 7ピン:START 9ピン:GND |
× | ポート0 | 1ピン:上 2ピン:下 3ピン:左 4ピン:右 6ピン:B 7ピン:C 9ピン:GND |
上下左右:十字キー、左右アナログレバー Xボタン:Aの連射 Yボタン:Bの連射 Zボタン、L1ボタン、R2ボタン:Cの連射 R1ボタン、L2ボタン:C |
|
| JAMMA_CYBERSTK1 | JAMMA :サイバースティック配置 スロットルなし |
○ | ポート0 | 1ピン:レバー上 2ピン:レバー下 3ピン:レバー左 4ピン:レバー右 6ピン:R1 7ピン:R2 9ピン:GND |
× | ポート0 | 1ピン:X 2ピン:Y 3ピン:START 4ピン:SELECT 6ピン:L1 7ピン:L2 9ピン:GND |
ボタン表記通り | ・サイバースティックの場合 Aボタン:R1、Bボタン:R2、Cボタン:L1、Dボタン:L2 E1ボタン:X、E2ボタン:Y |
| JAMMA_CYBERSTK2 | JAMMA :サイバースティック配置 スロットルあり |
○ | ポート0 | 1ピン:レバー上 2ピン:レバー下 3ピン:レバー左 4ピン:レバー右 6ピン:R1 7ピン:R2 9ピン:GND |
× | ポート0 | 1ピン:スロットル上 2ピン:スロットル下 3ピン:START 4ピン:SELECT 6ピン:L1 7ピン:L2 9ピン:GND |
ボタン表記通り | ・サイバースティックの場合 Aボタン:R1、Bボタン:R2、Cボタン:L1、Dボタン:L2 |
| MSX MOUSE | MSX MOUSE | ○ | ポート0 | MSX MOUSEプロトコル | ○ | ATARI-P1: MEGADRIVE MTAP3B MEGADRIVE MTAP6B ポート4 上記以外:ポート1 |
MSX MOUSEプロトコル | 左ボタン:A 右ボタン:B |
・※1 |
| JOY(ATARIMD) | ATARIコントローラ MDコントローラ |
× | - | - | ○ | ATARIコントローラ MDコントローラ(3B、6B) |
コントローラの入力 | 上記表を参照 | ・※5 ・MDコントローラの場合は チェルノブアダプタも必要 |
| JOY(FM TOWNS) | FM TOWNS 2Bコントローラ | × | - | - | ○ | FM TOWNS 2Bコントローラ | コントローラの入力 | 上記表を参照 | ・※5 |
| JOY(TWIN PLUS) | TWIN PLUSコントローラ | × | - | - | ○ | TWIN PLUSコントローラ | コントローラの入力 | 上記表を参照 | ・※5 |
| JOY(CPSF) | CPSF | × | - | - | ○ | CPSF | コントローラの入力 | 上記表を参照 | ・※5 |
| JOY(FM TOWNS6B) | FM TOWNS 6Bコントローラ | × | - | - | ○ | FM TOWNS 6Bコントローラ | コントローラの入力 | 上記表を参照 | ・※5 |
| JOY(MAGICAL) | MAGICALパッド PACLANDコントローラ |
× | - | - | ○ | MAGICALパッド PACLANDコントローラ |
コントローラの入力 | 上記表を参照 | ・※5 ・PACLANDコントローラの左右同時押しは 未入力になります |
| JOY(CYBERSTICK) | CYBER STICK | × | - | - | ○ | CYBER STICK | コントローラの入力 | 上記表を参照 | ・※5 |
| JOY(XE-1AP) | XE-1AP | × | - | - | ○ | XE-1AP | コントローラの入力 | 上記表を参照 | ・※5 ・ATARI配線を選択して下さい |
| JOY(SFC) | SFCコントローラ | × | - | - | ○ | SFCコントローラ | コントローラの入力 | 上記表を参照 | ・※5 ・JOYDRV3内のドキュメントにある SFC変換ケーブルも必要です |
| JOY(SS) | セガサターンコントローラ | × | - | - | ○ | SSコントローラ(ノーマル、マルコン) | コントローラの入力 | 上記表を参照 | ・※5 ・JOYDRV3内のドキュメントにある SS変換ケーブルも必要です |
| JOY(PS1/2) | PSコントローラ | × | - | - | ○ | PSコントローラ(DUAL SHOCK2) | コントローラの入力 | 上記表を参照 | ・※5 ・JOYDRV3内のドキュメントにある PS変換ケーブルも必要です |
※1 ゲームまたは本体の性能(速度)によっては正常に動作しない場合があります。その時はJOYDRVや専用のドライバを使用してください。
※2 メガドライブでは正常に動作しないゲームがある場合があります。
※3 ポート0〜15はHUBの接続ポートになります。HUBが無くUSBコントローラを直接接続する場合は、該当コントローラはポート0となります。
※4 メガドライブに接続するときは逆チェルノブアダプタ相当のケーブルが必要です。
※5 上図のレトロコントローラ接続用変換ケーブルが必要です。
通常表示について
電源ONまたはリセット直後の3秒間は以下のような表示になります。(1行目と2行目の表示内容はEEPROMに保存されている設定値によって異なります)1行目はATARI-P1のモード、2行目はATARI-P2のモード、3行目は3秒後にモード設定に遷移するかの「MOVE SETTING」のON/OFFが表示されます。
電源ONまたはリセット直後2秒ほどしたらコントローラが反応するので、十字キーまたはレバーを右に押下(倒す)と3行目がONになります。左に押下(倒す)とOFFになります。
3行目がONの場合は3秒後にモード設定の画面に遷移しますが、OFFの場合は3行目は3秒後に表示が消えます。
OFFの場合は以降3行目と4行目は空白ですが、X680x0でJOYMOUSEによりキーLEDを有効にするとキーLEDが表示されるようになります。
また、X680x0でJOYMOUSEによりエラー白窓を有効にするとエラーが発生したときに1〜4行目にエラー内容が表示されます
モード設定においてデバッグモードを有効にすると3〜4行目にデバッグ値が表示されます。
それぞれの表示の優先順位は「デバッグ表示>エラー白窓>キーLED・モード表示」になります。
「テントウジカン」の設定をINF以外にしている場合、設定した時間の経過後に1行目と2行目の表示が消えます。
「テントウジカン」の設定がINFの場合、スクリーンセーバーが機能せずモードは表示し続けます。
この状態で、コントローラのSTARTボタンとSELECTボタン(コントローラによってボタン名称は異なります)を同時に1秒間押し続けると
スクリーンセーバーの状態が解除され、ATARI-P1とATARI-P2のモードが表示されますが、ボタンを離した後一定時間経つとモード表示は消えます。
更にSTARTボタンとSELECTボタンを同時に約1.5秒間押し続けると、モード設定画面になります。
モード設定画面では画面に移動するきっかけとなったUSBコントローラまたはレトロコントローラだけがカーソル移動等の操作が可能です。
なお、STARTボタンとSELECTボタンが両方揃っていないコントローラしかない場合は、電源ONまたはリセット直後に「MOVE SETTING」をONにすることでモード設定画面に移動することが可能です。
また、変換機の電源ONまたはリセット時にボタン情報の割り当てができないDirectInputのUSBコントローラが接続されているときは自動的に「MOVE SETTING」がONになり、モード設定画面に移動します。
電源ONまたはリセット後、3秒以内の表示

DEBUG PORTがOFFの場合の表示(電源ONまたはリセット後で3秒経過後)

DEBUG PORTがSCNの場合の表示
3行目がポート0〜7、4行目がポート8〜15の表示になります。
HUBによりポート番号の場所が異なるため、この表示で物理的位置との関係を把握します。
コントローラのボタンを押すと「F+ポート番号(16進数)」が反転表示します。
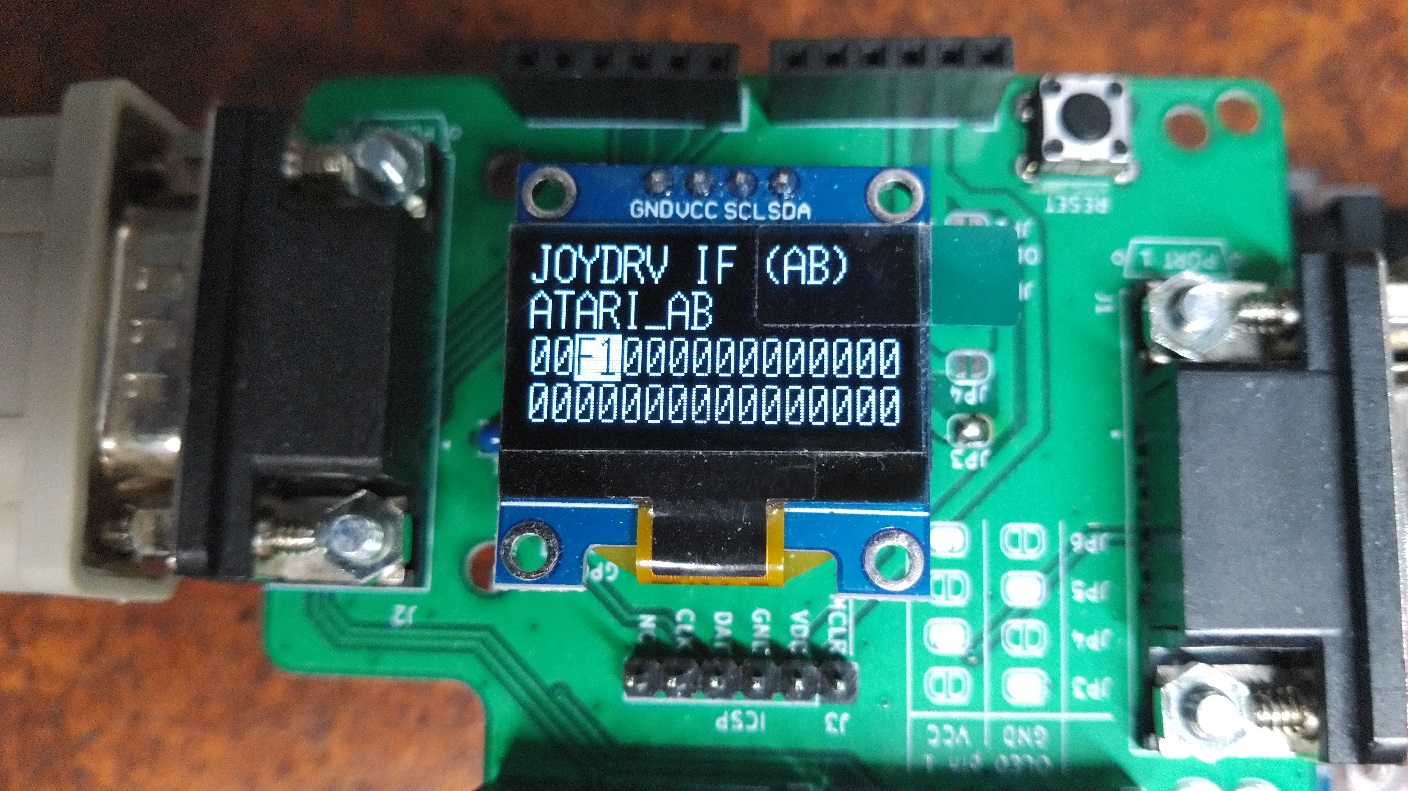
DEBUG PORTが0〜15の場合の表示
設定したポート番号のコントローラから受信したキー・ボタン情報の1〜8バイト目のデータを3行目に、9〜16バイト目のデータを4行目に表示します。

キーLEDを設定した時の表示
3〜4行目にLEDの状態が表示されます

エラー白窓を設定した時の表示
1〜4行目にエラー内容が表示されます
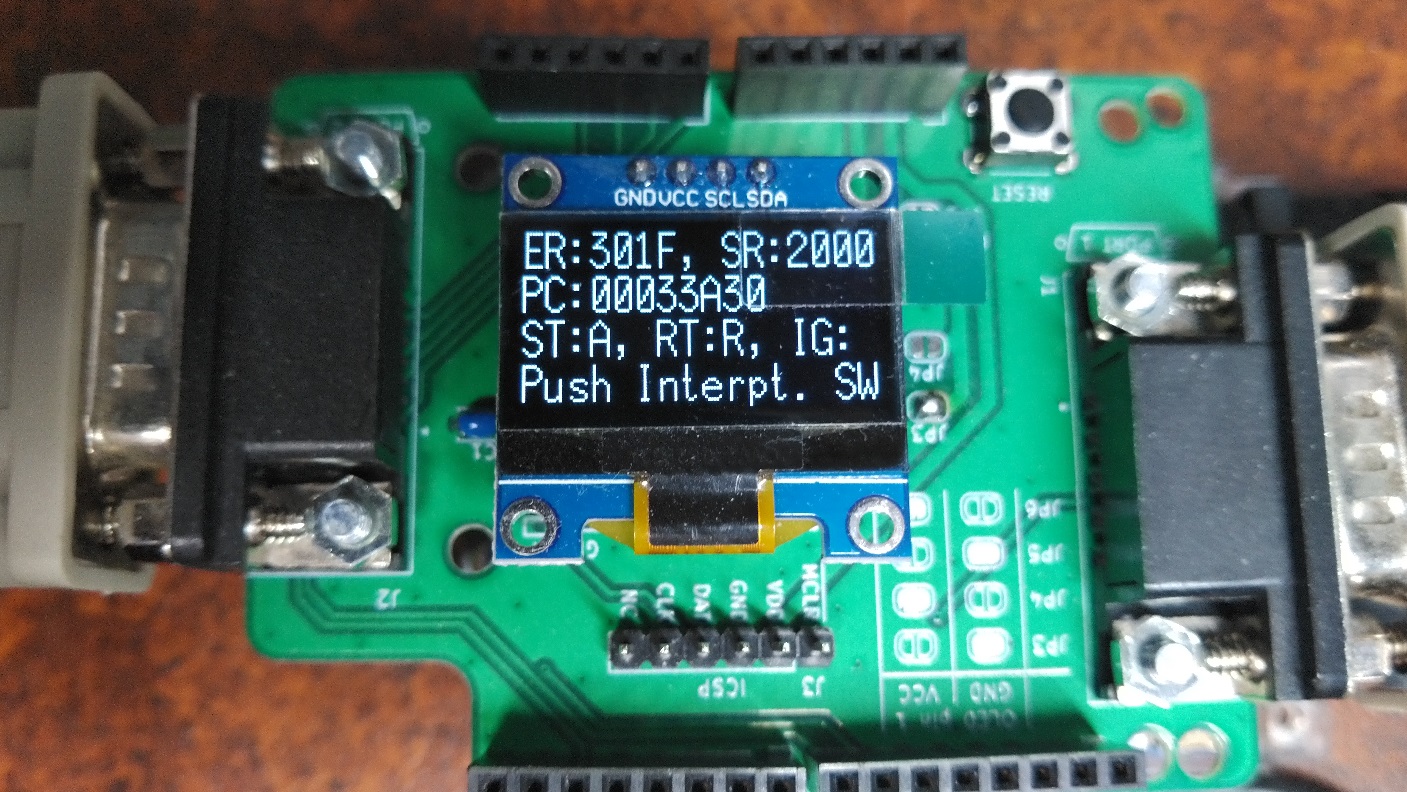
モード設定について
モード設定画面では、上下ボタン(またはアナログレバーの上下)でカーソルの移動及びページの移動(1行目で上を押すと前ページ、4行目で下を押すと次ページ)、左右ボタン(またはアナログレバーの左右)で設定箇所への移動または設定値の変更となります。
なお、DEBUG PORTの設定はEEPROMに保存しないため、次回電源ONまたはリセット時にOFFに初期化されます。設定値の詳細については、下記以降を参照ください。
モード設定画面のメニュー遷移、及びシステムプリセットで認識できないDirectinputのコントローラを初めて接続した時の対応方法
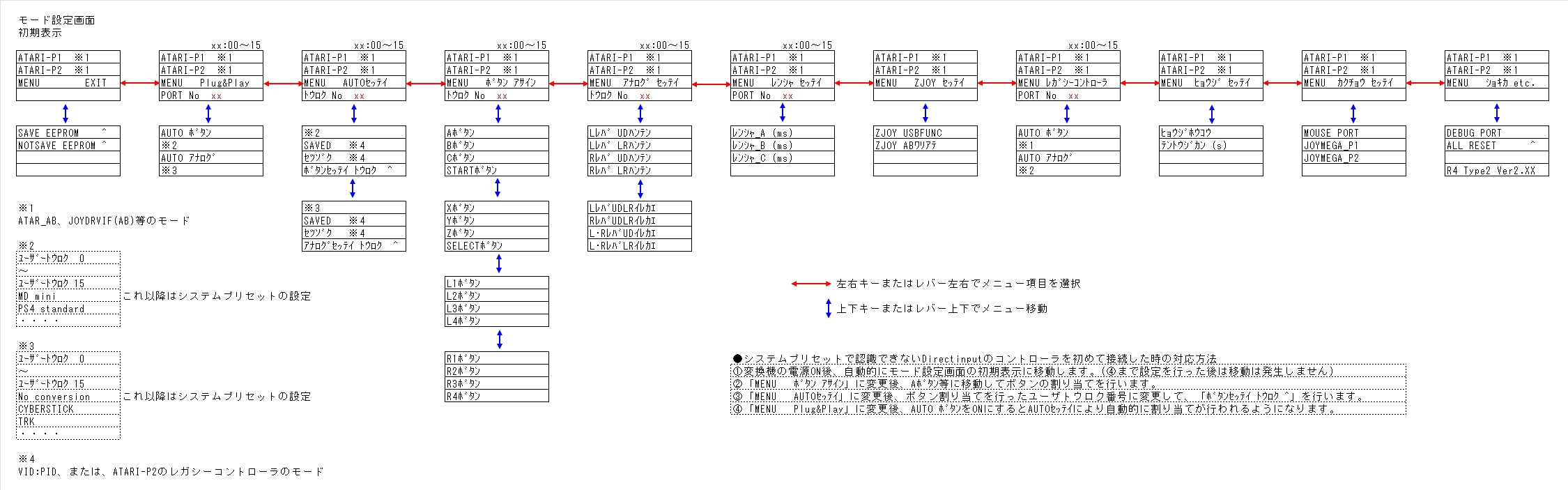
モード設定画面(共通)

| 行 | 設定名 | 設定内容/詳細 | 選択可能値 | 備考 |
|---|---|---|---|---|
| 1 | ATARI-P1 | ATARI-P1の出力モード | ATARI_AB ATARI_BA TWINPLUS_AB 1CON TWINPLUS_BA 1CON CPSF FM TOWNS 6B MAGICAL PAD MEGADRIVE 3B MEGADRIVE 6B MEGADRIVE MTAP3B MEGADRIVE MTAP6B CYBER STICK XE-1AP JOYDRV IF (AB) JOYDRV IF (BA) TWINPLUS_AB 2CON TWINPLUS_BA 2CON JAMMA_CPSF JAMMA_MAGICAL JAMMA_MD_3B JAMMA_CYBERSTK1 JAMMA_CYBERSTK2 MSX MOUSE |
|
| 2 | ATARI-P2 | ATARI-P2の出力モード | ATARI_AB ATARI_BA TWINPLUS_AB 1CON TWINPLUS_BA 1CON CPSF FM TOWNS 6B MAGICAL PAD MEGADRIVE 3B MEGADRIVE 6B MEGADRIVE MTAP3B MEGADRIVE MTAP6B CYBER STICK XE-1AP MSX MOUSE JOY(ATARIMD) JOY(FM TOWNS) JOY(TWIN PLUS) JOY(CPSF) JOY(FM TOWNS6B) JOY(MAGICAL) JOY(CYBERSTICK) JOY(XE-1AP) JOY(SFC) JOY(SS) JOY(PS1/2) |
「JOY〜」はレトロコントローラの入力モードです。 |
| 3 | MENU | 次ページ以降に表示されるメニュー内容 | EXIT Plug&Play AUTO セッテイ ボタン アサイン アナログ セッテイ レンシャ セッテイ ZJOY セッテイ レガシーコントローラ ヒョウジ セッテイ カクチョウ セッテイ ショキカ etc. |
選択した項目により4行目の表示が変わります。 ・EXIT、ZJOY セッテイ、ヒョウジ セッテイ、カクチョウ セッテイ、ショキカ etc.の場合 空白 ・Plug&Play、レンシャ セッテイ、レガシーコントローラの場合 PORT No ・AUTO セッテイ、ボタン アサイン、アナログ セッテイの場合 トウロク No |
| 4 | No | 設定対象のPORT Noまたはトウロク No | 0〜15 (PORT No時) 0〜15 (トウロク No時) |
ここで設定したNoの設定値が次ページ以降(各MENU)に表示されます |
モード設定画面(EXIT)

| 行 | 設定名 | 設定内容/詳細 | 選択可能値 | 備考 |
|---|---|---|---|---|
| 1 | SAVE EEPROM | EEPROMに設定を保存して モード設定画面を終了 |
A、B、X、Y等のボタンを押下すると設定内容の記載を実行します | |
| 2 | NOTSAVE EEPROM | EEPROMに設定を保存しないで モード設定画面を終了 |
A、B、X、Y等のボタンを押下すると設定内容の記載を実行します | 電源OFFまたはリセットすると EEPROMに保存されている設定値に戻ります。 |
| 3 | なし | なし | ||
| 4 | なし | なし |
モード設定画面(Plug&Play)

| 行 | 設定名 | 設定内容/詳細 | 選択可能値 | 備考 |
|---|---|---|---|---|
| 1 | AUTO ボタン | ボタン割り当ての自動設定 | ON OFF |
ONの場合、「AUTO セッテイ」に登録されているVIDとPIDに合致するボタン割り当てを自動で設定します。 上記で該当するものが無かった場合、デフォルトのプリセット値に合致するボタン割り当てを自動で設定します。 いずれにも該当しなかった場合、自動設定は行われません。 OFFの場合、自動設定は行われず、2行目のプリセット名に設定されているボタン割り当てを設定します。 |
| 2 | ボタン割り当てのプリセット名 | プリセット名 | ユーザトウロク 0〜15 デフォルトのプリセット名 空白(割り当てなし) |
1行目の「AUTO ボタン」がONの場合、値は変更できません。 |
| 3 | AUTO アナログ | アナログ割り当ての自動設定 | ON OFF |
ONの場合、「AUTO セッテイ」に登録されているVIDとPIDに合致するアナログ割り当てを自動で設定します。 上記で該当するものが無かった場合、デフォルトのプリセット値に合致するアナログ割り当てを自動で設定します。 いずれにも該当しなかった場合、自動設定は行われません。 OFFの場合、自動設定は行われず、4行目のプリセット名に設定されているアナログ割り当てを設定します。 |
| 4 | アナログ割り当てのプリセット名 | プリセット名 | ユーザトウロク 0〜15 デフォルトのプリセット名 空白(割り当てなし) |
3行目の「AUTO アナログ」がONの場合、値は変更できません。 |
モード設定画面(AUTO セッテイ 1ページ目)

| 行 | 設定名 | 設定内容/詳細 | 選択可能値 | 備考 |
|---|---|---|---|---|
| 1 | ボタンプリセット名 | ボタン割り当てのプリセット名 | ユーザトウロク 0〜15 空白(設定なし) Xinput Standard PS Standard MD mini X68000Z JOYCARD CYBER STICK EGRET2 PDL&TRKBL JOY(ATARIMD) JOY(FM TOWNS) JOY(TWIN PLUS) JOY(CPSF) JOY(FM TOWNS6B) JOY(MAGICAL) JOY(CYBERSTICK) JOY(XE-1AP) JOY(SFC) JOY(SS) JOY(PS1/2) PS Classic |
「JOY〜」はレトロコントローラになります |
| 2 | 登録機器情報 | USBコントローラ(VID:PID) レトロコントローラ(ATARI-P2のモード) 空白(登録なし) |
なし(表示のみ) | |
| 3 | 接続機器情報 | USBコントローラ(VID:PID) レトロコントローラ(ATARI-P2のモード) 空白(接続なし) |
なし(表示のみ) | |
| 4 | ボタンセッテイ | 設定の登録または削除の実行 | トウロク サクジョ |
A、B、X、Y等のボタンを押下すると選択可能値の記載を実行します |
モード設定画面(AUTO セッテイ 2ページ目)

| 行 | 設定名 | 設定内容/詳細 | 選択可能値 | 備考 |
|---|---|---|---|---|
| 1 | アナログプリセット名 | アナログ割り当てのプリセット名 | ユーザトウロク 0〜15 空白(設定なし) CYBER STICK EGRET2 PDL&TRKBL MOUSE |
|
| 2 | 登録機器情報 | USBコントローラ(VID:PID) レトロコントローラ(ATARI-P2のモード) 空白(登録なし) |
なし(表示のみ) | |
| 3 | 接続機器情報 | USBコントローラ(VID:PID) レトロコントローラ(ATARI-P2のモード) 空白(接続なし) |
なし(表示のみ) | |
| 4 | アナログセッテイ | 設定の登録または削除の実行 | トウロク サクジョ |
A、B、X、Y等のボタンを押下すると選択可能値の記載を実行します |
モード設定画面(ボタン アサイン 1ページ目)

| 行 | 設定名 | 設定内容/詳細 | 選択可能値 | 備考 |
|---|---|---|---|---|
| 1 | Aボタン | Aボタンに割り当てるボタン番号 | 0〜15 空白(割り当てなし) |
ボタンを押下すると押下したボタンに割り当てられている番号が表示されます。 割り当ては2個まで可能で、ボタンを押すごとに番号が左にシフトしていきます。 3個を超える場合は古い方から削除されます。また、左右のボタンを押すと空白が設定されます。 |
| 2 | Bボタン | Bボタンに割り当てるボタン番号 | 0〜15 空白(割り当てなし) |
ボタンを押下すると押下したボタンに割り当てられている番号が表示されます。 割り当ては2個まで可能で、ボタンを押すごとに番号が左にシフトしていきます。 3個を超える場合は古い方から削除されます。また、左右のボタンを押すと空白が設定されます。 |
| 3 | Cボタン | Cボタンに割り当てるボタン番号 | 0〜15 空白(割り当てなし) |
ボタンを押下すると押下したボタンに割り当てられている番号が表示されます。 割り当ては2個まで可能で、ボタンを押すごとに番号が左にシフトしていきます。 3個を超える場合は古い方から削除されます。また、左右のボタンを押すと空白が設定されます。 |
| 4 | STARTボタン | STARTボタンに割り当てるボタン番号 | 0〜15 空白(割り当てなし) |
ボタンを押下すると押下したボタンに割り当てられている番号が表示されます。 割り当ては2個まで可能で、ボタンを押すごとに番号が左にシフトしていきます。 3個を超える場合は古い方から削除されます。また、左右のボタンを押すと空白が設定されます。 |
モード設定画面(ボタン アサイン 2ページ目)

| 行 | 設定名 | 設定内容/詳細 | 選択可能値 | 備考 |
|---|---|---|---|---|
| 1 | Xボタン | Xボタンに割り当てるボタン番号 | 0〜15 空白(割り当てなし) |
ボタンを押下すると押下したボタンに割り当てられている番号が表示されます。 割り当ては2個まで可能で、ボタンを押すごとに番号が左にシフトしていきます。 3個を超える場合は古い方から削除されます。また、左右のボタンを押すと空白が設定されます。 |
| 2 | Yボタン | Yボタンに割り当てるボタン番号 | 0〜15 空白(割り当てなし) |
ボタンを押下すると押下したボタンに割り当てられている番号が表示されます。 割り当ては2個まで可能で、ボタンを押すごとに番号が左にシフトしていきます。 3個を超える場合は古い方から削除されます。また、左右のボタンを押すと空白が設定されます。 |
| 3 | Zボタン | Zボタンに割り当てるボタン番号 | 0〜15 空白(割り当てなし) |
ボタンを押下すると押下したボタンに割り当てられている番号が表示されます。 割り当ては2個まで可能で、ボタンを押すごとに番号が左にシフトしていきます。 3個を超える場合は古い方から削除されます。また、左右のボタンを押すと空白が設定されます。 |
| 4 | SELECTボタン | SELECTボタンに割り当てるボタン番号 | 0〜15 空白(割り当てなし) |
ボタンを押下すると押下したボタンに割り当てられている番号が表示されます。 割り当ては2個まで可能で、ボタンを押すごとに番号が左にシフトしていきます。 3個を超える場合は古い方から削除されます。また、左右のボタンを押すと空白が設定されます。 |
モード設定画面(ボタン アサイン 3ページ目)

| 行 | 設定名 | 設定内容/詳細 | 選択可能値 | 備考 |
|---|---|---|---|---|
| 1 | L1ボタン | L1ボタンに割り当てるボタン番号 | 0〜15 空白(割り当てなし) |
ボタンを押下すると押下したボタンに割り当てられている番号が表示されます。 割り当ては2個まで可能で、ボタンを押すごとに番号が左にシフトしていきます。 3個を超える場合は古い方から削除されます。また、左右のボタンを押すと空白が設定されます。 |
| 2 | L2ボタン | L2ボタンに割り当てるボタン番号 | 0〜15 空白(割り当てなし) |
ボタンを押下すると押下したボタンに割り当てられている番号が表示されます。 割り当ては2個まで可能で、ボタンを押すごとに番号が左にシフトしていきます。 3個を超える場合は古い方から削除されます。また、左右のボタンを押すと空白が設定されます。 |
| 3 | L3ボタン | L3ボタンに割り当てるボタン番号 | 0〜15 空白(割り当てなし) |
ボタンを押下すると押下したボタンに割り当てられている番号が表示されます。 割り当ては2個まで可能で、ボタンを押すごとに番号が左にシフトしていきます。 3個を超える場合は古い方から削除されます。また、左右のボタンを押すと空白が設定されます。 |
| 4 | L4ボタン | L4ボタンに割り当てるボタン番号 | 0〜15 空白(割り当てなし) |
ボタンを押下すると押下したボタンに割り当てられている番号が表示されます。 割り当ては2個まで可能で、ボタンを押すごとに番号が左にシフトしていきます。 3個を超える場合は古い方から削除されます。また、左右のボタンを押すと空白が設定されます。 |
モード設定画面(ボタン アサイン 4ページ目)

| 行 | 設定名 | 設定内容/詳細 | 選択可能値 | 備考 |
|---|---|---|---|---|
| 1 | R1ボタン | R1ボタンに割り当てるボタン番号 | 0〜15 空白(割り当てなし) |
ボタンを押下すると押下したボタンに割り当てられている番号が表示されます。 割り当ては2個まで可能で、ボタンを押すごとに番号が左にシフトしていきます。 3個を超える場合は古い方から削除されます。また、左右のボタンを押すと空白が設定されます。 |
| 2 | R2ボタン | R2ボタンに割り当てるボタン番号 | 0〜15 空白(割り当てなし) |
ボタンを押下すると押下したボタンに割り当てられている番号が表示されます。 割り当ては2個まで可能で、ボタンを押すごとに番号が左にシフトしていきます。 3個を超える場合は古い方から削除されます。また、左右のボタンを押すと空白が設定されます。 |
| 3 | R3ボタン | R3ボタンに割り当てるボタン番号 | 0〜15 空白(割り当てなし) |
ボタンを押下すると押下したボタンに割り当てられている番号が表示されます。 割り当ては2個まで可能で、ボタンを押すごとに番号が左にシフトしていきます。 3個を超える場合は古い方から削除されます。また、左右のボタンを押すと空白が設定されます。 |
| 4 | R4ボタン | R4ボタンに割り当てるボタン番号 | 0〜15 空白(割り当てなし) |
ボタンを押下すると押下したボタンに割り当てられている番号が表示されます。 割り当ては2個まで可能で、ボタンを押すごとに番号が左にシフトしていきます。 3個を超える場合は古い方から削除されます。また、左右のボタンを押すと空白が設定されます。 |
モード設定画面(アナログ セッテイ 1ページ目)
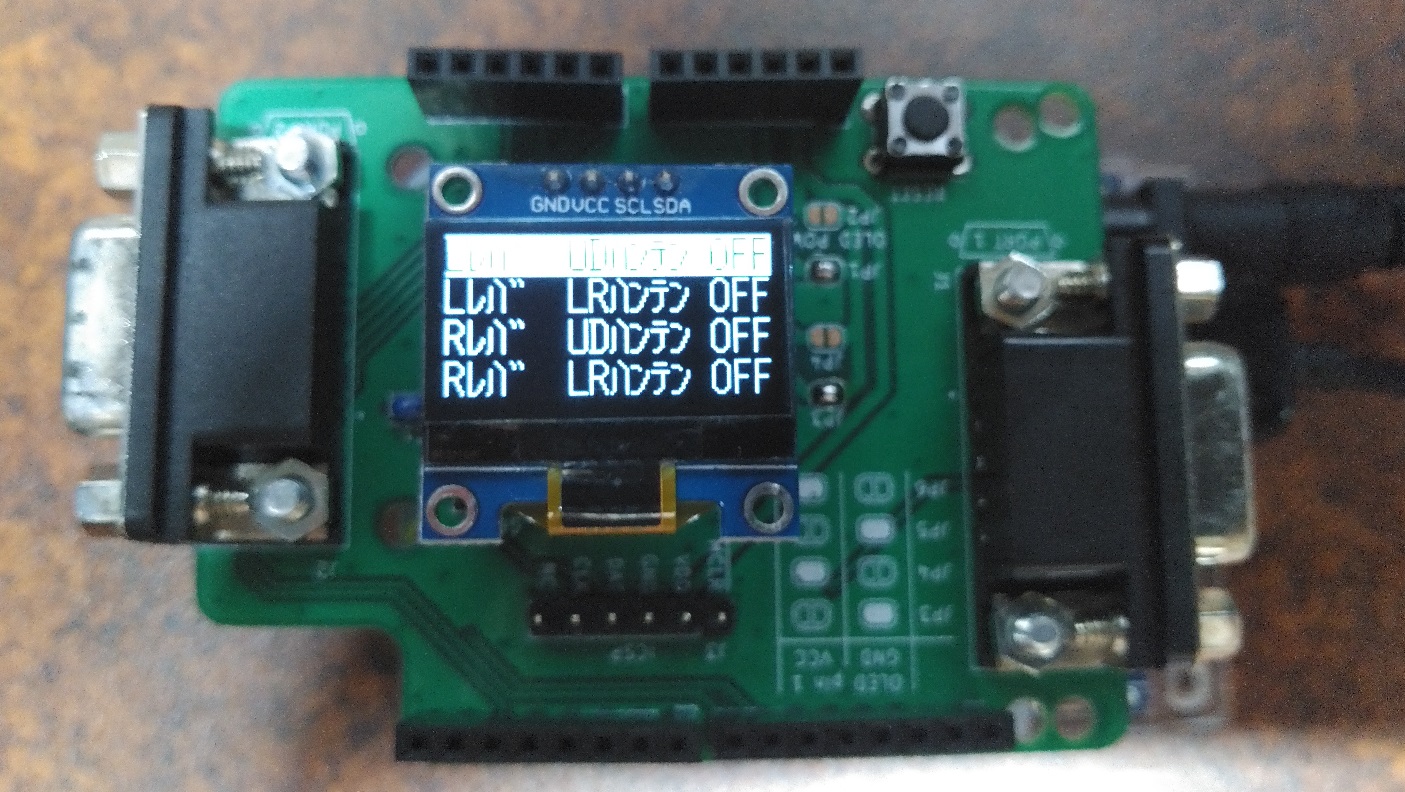
| 行 | 設定名 | 設定内容/詳細 | 選択可能値 | 備考 |
|---|---|---|---|---|
| 1 | Lレバ UDハンテン | 左レバー上下の反転設定 | OFF ON |
|
| 2 | Lレバ LRハンテン | 左レバー左右の反転設定 | OFF ON |
|
| 3 | Rレバ UDハンテン | 右レバー上下の反転設定 | OFF ON |
|
| 4 | Rレバ LRハンテン | 右レバー左右の反転設定 | OFF ON |
モード設定画面(アナログ セッテイ 2ページ目)

| 行 | 設定名 | 設定内容/詳細 | 選択可能値 | 備考 |
|---|---|---|---|---|
| 1 | LレバUDLRイレカエ | 左レバーの上下と左右の入れ替え | OFF ON |
|
| 2 | RレバUDLRイレカエ | 右レバーの上下と左右の入れ替え | OFF ON |
|
| 3 | L・RレバUDイレカエ | 左レバーの上下と右レバーの上下の入れ替え | OFF ON |
|
| 4 | L・RレバLRイレカエ | 左レバーの左右と右レバーの左右の入れ替え | OFF ON |
モード設定画面(レンシャ セッテイ)

| 行 | 設定名 | 設定内容/詳細 | 選択可能値 | 備考 |
|---|---|---|---|---|
| 1 | レンシャ_A (ms) | Aボタンの連射設定で ONとなる時間の値 |
0〜999 |
・デューティサイクル比は50%です。 500を指定すると1秒間に1回の連射となります。(ON:0.5秒、OFF:0.5秒) 左右でカーソルを移動し、数値の所の上下で設定値を変更します。 |
| 2 | レンシャ_B (ms) | Bボタンの連射設定で ONとなる時間の値 |
0〜999 |
・デューティサイクル比は50%です。 500を指定すると1秒間に1回の連射となります。(ON:0.5秒、OFF:0.5秒) 左右でカーソルを移動し、数値の所の上下で設定値を変更します。 |
| 3 | レンシャ_C (ms) | Cボタンの連射設定で ONとなる時間の値 |
0〜999 |
・デューティサイクル比は50%です。 500を指定すると1秒間に1回の連射となります。(ON:0.5秒、OFF:0.5秒) 左右でカーソルを移動し、数値の所の上下で設定値を変更します。 |
| 4 | なし | なし |
モード設定画面(ZJOY セッテイ)
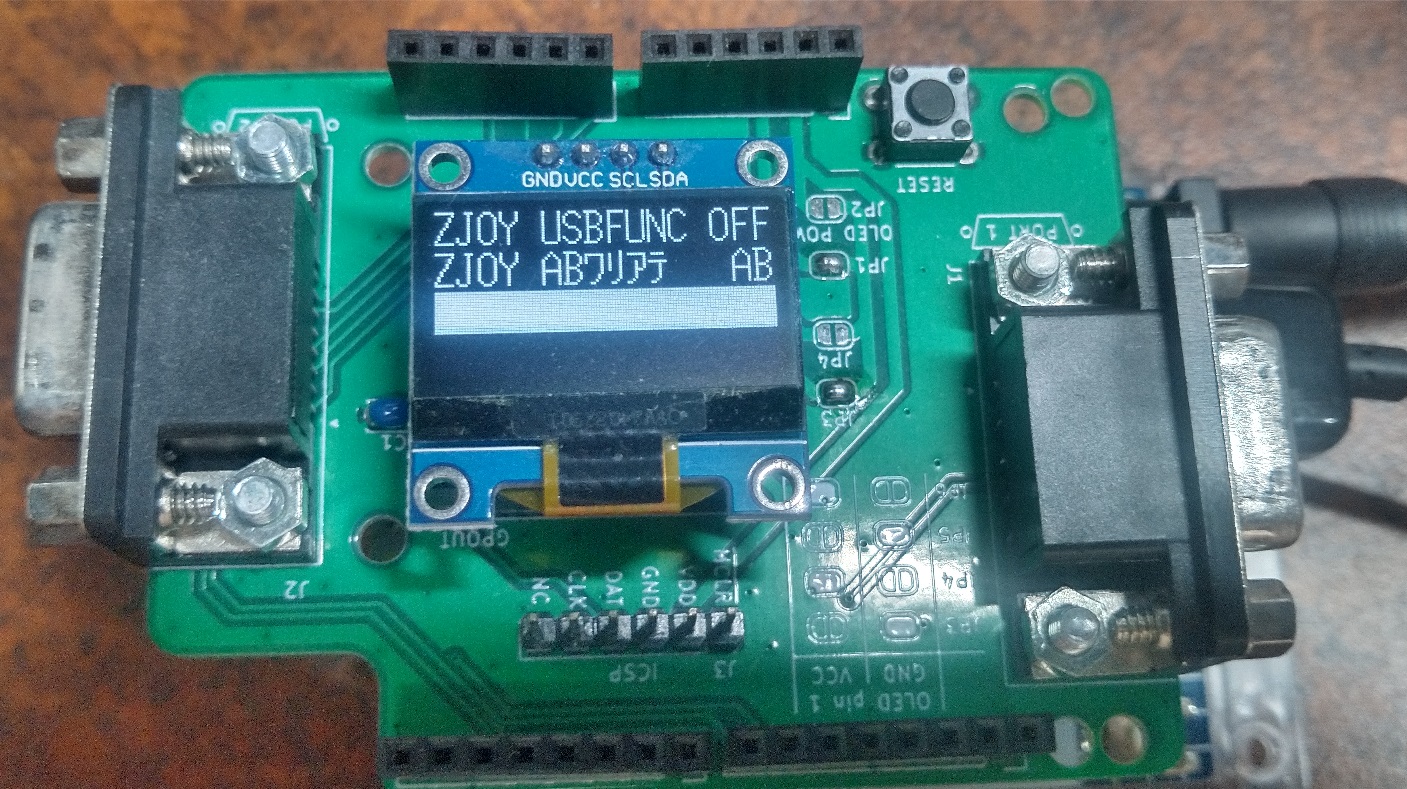
| 行 | 設定名 | 設定内容/詳細 | 選択可能値 | 備考 |
|---|---|---|---|---|
| 1 | ZJOY USBFUNC | X68000Z(USB)接続の有効/無効 | OFF ON |
・設定値がONの時にX68000ZにUSBケーブルで接続していない場合、変換機の動作が止まります。 この状態を回避するには、変換機の電源ONまたはリセット直後の3秒以内に「MOVE SETTING」を ON(右ボタン押下またはレバーを右に倒す)にしてモード設定画面に移動した後に本設定をOFFにして下さい。 ・設定値がONの時に変換機の電源が入っている状態でX68000Zに接続しても正常に動作しないため、 接続した後に変換機をリセットしてください。 |
| 2 | ZJOY_AB_ワリアテ | X68000ZでのABボタンの位置割り当て | AB BA |
・ABボタンの配置はコントローラによって変わるため、実際に動作を確認して設定値を変更して下さい。 |
| 3 | なし | なし | ||
| 4 | なし | なし |
モード設定画面(レガシーコントローラ)

| 行 | 設定名 | 設定内容/詳細 | 選択可能値 | 備考 |
|---|---|---|---|---|
| 1 | AUTO ボタン | ボタン割り当ての自動設定 | ON OFF |
ONの場合、「AUTO セッテイ」に登録されているレトロコントローラ種類に合致するボタン割り当てを自動で設定します。 上記で該当するものが無かった場合、デフォルトのプリセット値に合致するボタン割り当てを自動で設定します。 いずれにも該当しなかった場合、自動設定は行われません。 OFFの場合、自動設定は行われず、2行目のプリセット名に設定されているボタン割り当てを設定します。 |
| 2 | ボタン割り当てのプリセット名 | プリセット名 | ユーザトウロク 0〜15 デフォルトのプリセット名 空白(割り当てなし) |
1行目の「AUTO ボタン」がONの場合、値は変更できません。 |
| 3 | AUTO アナログ | アナログ割り当ての自動設定 | ON OFF |
ONの場合、「AUTO セッテイ」に登録されているレトロコントローラ種類に合致するアナログ割り当てを自動で設定します。 上記で該当するものが無かった場合、デフォルトのプリセット値に合致するアナログ割り当てを自動で設定します。 いずれにも該当しなかった場合、自動設定は行われません。 OFFの場合、自動設定は行われず、4行目のプリセット名に設定されているアナログ割り当てを設定します。 |
| 4 | アナログ割り当てのプリセット名 | プリセット名 | ユーザトウロク 0〜15 デフォルトのプリセット名 空白(割り当てなし) |
3行目の「AUTO アナログ」がONの場合、値は変更できません。 |
モード設定画面(ヒョウジ セッテイ)

| 行 | 設定名 | 設定内容/詳細 | 選択可能値 | 備考 |
|---|---|---|---|---|
| 1 | ヒョウジホウコウ | 表示方向の設定 | ノーマル カイテン |
変換機の設置場所に合わせて設定を変更してください。 |
| 2 | テントウジカン (s) | スクリーンセーバー設定 | INF 1〜9 |
・INFを指定すると表示が消えることなく点灯しつづけます。 ・1〜9の場合、通常時は設定した時間(秒)モードを表示した後に表示が消えます。 モード設定画面時は設定した時間(秒)操作が無かった場合に表示が消えます。消えた後操作を行うと表示が行われます。 |
| 3 | なし | なし | ||
| 4 | なし | なし |
モード設定画面(カクチョウ セッテイ)

| 行 | 設定名 | 設定内容/詳細 | 選択可能値 | 備考 |
|---|---|---|---|---|
| 1 | MOUSE PORT | X680x0でマウス/キーボード として使用するポート番号 |
OFF 0〜15 |
・JOYDRV3 ver3.71以降及びそれに付随するJOYDRVIF.JOY、JOYMOUSE ver1.20以降で JOY番号及びポート番号をこの設定と合わせることで、X680x0のマウス/キーボードとしての使用と OLEDにキーLED表示が可能となります。 ・マウスは該当のポートに接続してください。 ・キーボードはどのポートでも構いませんが、該当のポートはコントローラとしての使用はできません。 |
| 2 | JOYMEGA_P1 | JOYMEGA処理の有効/無効 | OFF ON |
・ATARI_P1のモードがMEGADRIVE 3B、MEGADRIVE 6B、MEGADRIVE MTAP3B、MEGADRIVE MTAP6B の時のATARI8ピンの処理方法の設定になります。 ・OFFの時はMEGA DRIVE相当、ONの時はJOYMEGAアダプタ相当で処理します。 |
| 3 | JOYMEGA_P2 | JOYMEGA処理の有効/無効 | OFF ON |
・ATARI_P2のモードがMEGADRIVE 3B、MEGADRIVE 6B、MEGADRIVE MTAP3B、MEGADRIVE MTAP6B の時のATARI8ピンの処理方法の設定になります。 ・OFFの時はMEGA DRIVE相当、ONの時はJOYMEGAアダプタ相当で処理します。 |
| 4 | なし | なし |
モード設定画面(ショキカ etc.)

| 行 | 設定名 | 設定内容/詳細 | 選択可能値 | 備考 |
|---|---|---|---|---|
| 1 | DEBUG PORT | DEBUG表示の設定 | OFF SCN 0〜15 |
・OFFの場合 デバッグ表示を行いません。 ・SCNの場合 ボタンを押したコントローラのポートを反転表示 ・0〜15の場合 コントローラからの受信データの1〜8バイト目を3行目、9〜16バイト目を4行目に表示 |
| 2 | ALL RESET | 全設定値を初期化します | A、B、X、Y等のボタンを押下すると設定内容の記載を実行します | |
| 3 | なし | なし | ||
| 4 | バージョン表示 | R4 Type2 Ver2.XX | なし |
スーパーストリートファイターⅡでのコントローラ設定について
アケコンなどではボタンの配置に合わせて設定を変更する必要があります。以下は一例になりますので、参考にしてください。(情報及び画像提供:たねけん様)
| モード | CON CONFIG.での設定 |
|---|---|
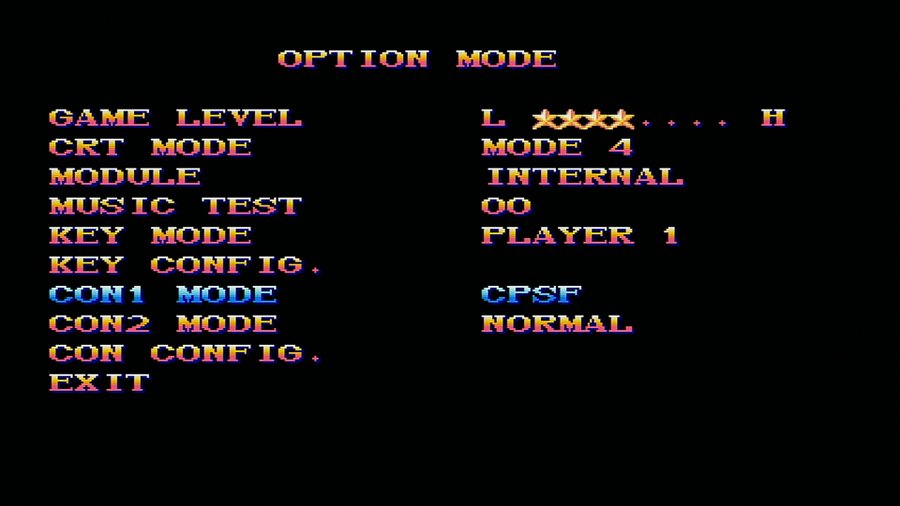 |
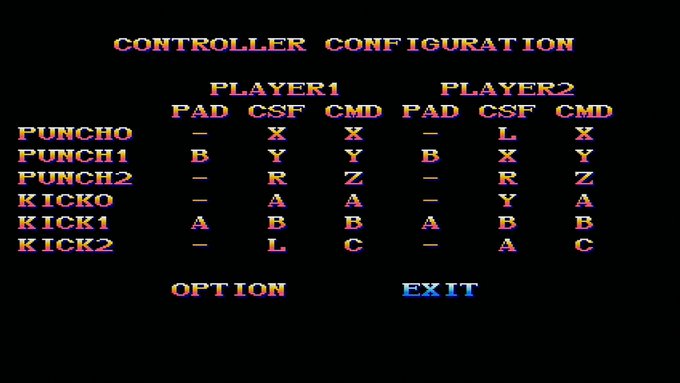
|
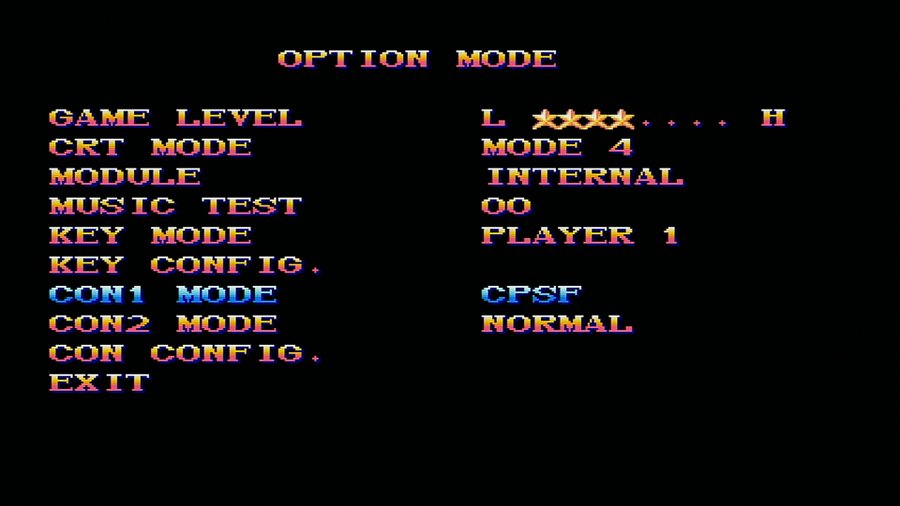 |
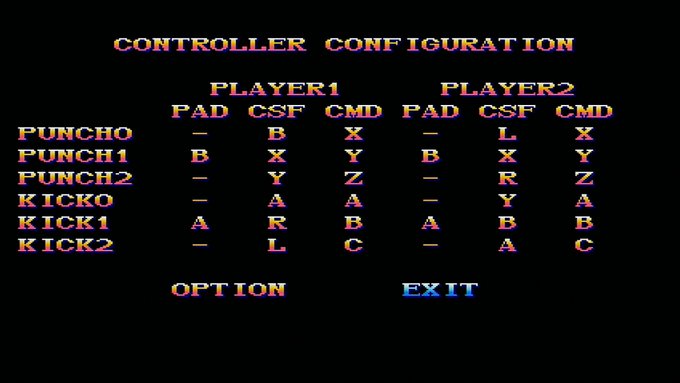
|
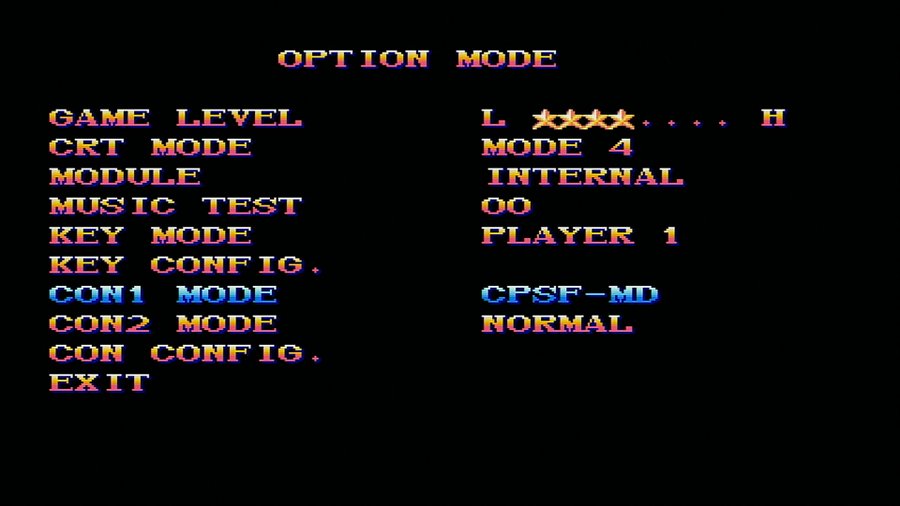 |
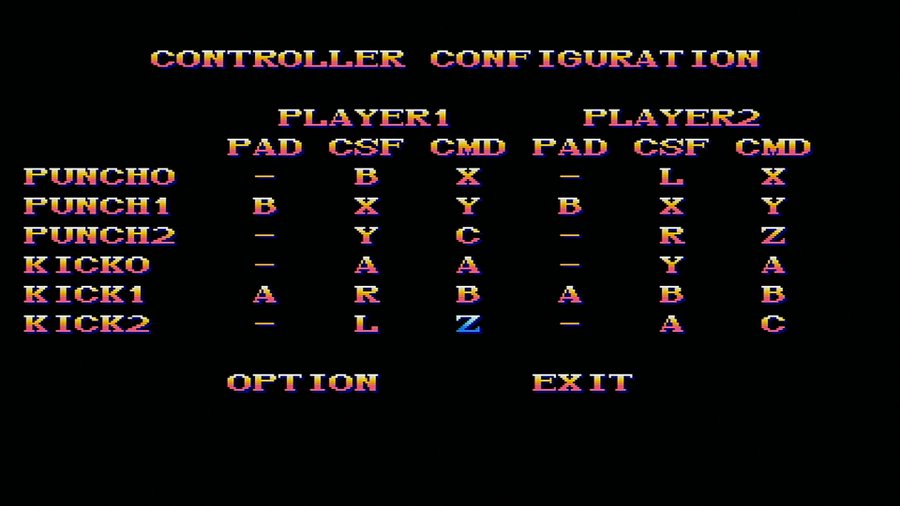
|